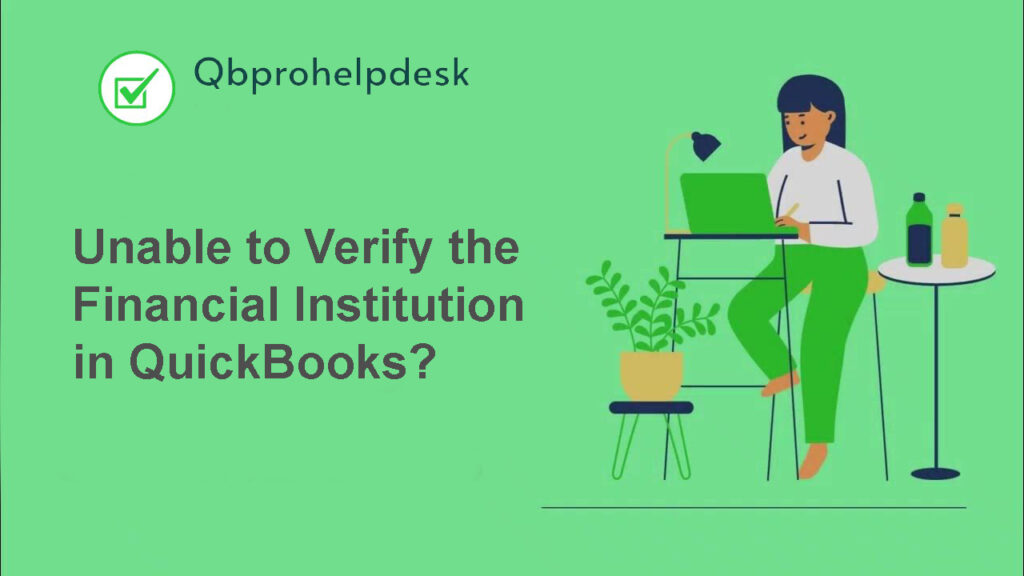How to Fix QuickBooks Error: “Unable to Verify the Financial Institution?”
QuickBooks is widely used accounting software that offers a range of features to manage financial transactions efficiently. However, users may encounter certain errors while using the software. One common error that QuickBooks users face is the “Unable to Verify the Financial Institution” error. This error usually occurs when users try to download or import transactions from their financial institution. In this article, we will explore the causes of this error and provide step-by-step solutions to fix it.
Outline:
- Introduction
- Understanding the “Unable to Verify the Financial Institution” Error
- Causes of the Error
- Troubleshooting Steps to Fix the Error
- Checking Internet Connectivity
- Updating QuickBooks to the Latest Version
- Verifying the Account Information
- Disabling the Firewall and Antivirus Software
- Temporarily Disabling the User Account Control (UAC)
- Resetting Internet Explorer Settings
- Renaming the QBWIN.LOG File
- Contacting QuickBooks Support
- Conclusion
- Frequently Asked Questions (FAQs)
Introduction
Introduce the topic and highlight the significance of resolving the “Unable to Verify the Financial Institution” error for QuickBooks users.
Understanding the “Unable to Verify the Financial Institution” Error
Explain what the error message means and how it affects the user’s ability to download or import transactions from their financial institution.
Causes of the Error
Discuss the various reasons why the error occurs, such as outdated software, incorrect account information, firewall or antivirus restrictions, and more.
Troubleshooting Steps to Fix the Error
Provide step-by-step solutions to resolve the error. Each step should be explained in detail and include any necessary screenshots or instructions.
- Checking Internet Connectivity
Explain the importance of a stable internet connection and guide users on how to troubleshoot their network connection if it is causing the error.
- Updating QuickBooks to the Latest Version
Advise users to ensure that they have the latest version of QuickBooks installed, as outdated software can lead to compatibility issues with financial institutions.
- Verifying the Account Information
Instruct users to double-check their account information, such as login credentials and account numbers, to ensure they are accurate and up to date.
- Disabling the Firewall and Antivirus Software
Explain how firewall or antivirus software can sometimes interfere with QuickBooks’ communication with financial institutions and guide users on temporarily disabling these security measures.
- Temporarily Disabling the User Account Control (UAC)
Provide instructions on disabling the User Account Control (UAC) settings, as it can sometimes restrict QuickBooks’ access to necessary resources.
- Resetting Internet Explorer Settings
Guide users on resetting the Internet Explorer settings, as QuickBooks utilizes certain IE configurations for communication with financial institutions.
- Renaming the QBWIN.LOG File
Explain how renaming the QBWIN.LOG file can resolve certain issues related to the verification of the financial institution.
- Contacting QuickBooks Support
Encourage users to reach out to QuickBooks support if none of the previous steps resolve the error, as they may need further assistance or advanced troubleshooting.
Conclusion
Summarize the key points discussed in the article and emphasize the importance of following the troubleshooting steps to fix the “Unable to Verify the Financial Institution” error in QuickBooks.
Frequently Asked Questions (FAQs)
- How can I check if my internet connection is causing the error?
- Will updating QuickBooks to the latest
- version affect my existing data?
- 3. What information should I verify in my account settings?
- Can I permanently disable the firewall and antivirus software?
- How do I reset Internet Explorer settings in QuickBooks?
How can I check if my internet connection is causing the error?
To check if your internet connection is causing the “Unable to Verify the Financial Institution” error, follow these steps:
- Ensure that your device is connected to a stable and reliable internet connection.
- Open a web browser and try accessing a few websites to verify if you can browse the internet without any issues.
- If you encounter any connectivity problems or the websites do not load, troubleshoot your internet connection by restarting your modem or router, or contacting your internet service provider (ISP) for assistance.
Will updating QuickBooks to the latest version affect my existing data?
Updating QuickBooks to the latest version should not affect your existing data. However, it is always recommended to create a backup of your company file before proceeding with any updates or changes. This ensures that you have a safeguard in case any unforeseen issues arise during the update process.
To create a backup of your company file, open QuickBooks and navigate to the “File” menu. Select “Create Backup” or “Backup Company” and follow the on-screen instructions to save a copy of your data to a secure location.
What information should I verify in my account settings?
When encountering the “Unable to Verify the Financial Institution” error, it is crucial to verify the following account settings:
- Login credentials: Double-check that you are entering the correct username and password for your financial institution’s online banking.
- Account numbers: Ensure that the account numbers entered in QuickBooks match the account numbers associated with your financial institution.
- Account type: Confirm that you have selected the correct account type (e.g., checking, savings, credit card) when setting up the account in QuickBooks.
- Account permissions: Check if your financial institution requires any additional permissions or access rights for third-party software like QuickBooks. Verify that you have granted the necessary permissions.
If any of the above information is incorrect or outdated, update it accordingly in QuickBooks by editing the account settings.
Can I permanently disable the firewall and antivirus software?
It is not advisable to permanently disable your firewall and antivirus software as they play a crucial role in protecting your computer from security threats. However, temporarily disabling these security measures can help identify if they are causing the “Unable to Verify the Financial Institution” error.
To temporarily disable the firewall and antivirus software, follow these general steps:
- Locate the firewall or antivirus software icon in your system tray (usually located in the bottom-right corner of your screen).
- Right-click on the icon and look for options like “Disable,” “Pause,” or “Turn Off.”
- Choose the appropriate option to disable the software temporarily.
- After performing the necessary troubleshooting steps, remember to re-enable your firewall and antivirus software to ensure the continued protection of your system.
How do I reset Internet Explorer settings in QuickBooks?
Resetting Internet Explorer settings can resolve certain issues related to the verification of the financial institution in QuickBooks. Follow these steps to reset Internet Explorer settings:
Close QuickBooks and open Internet Explorer.
Click on the gear icon in the top-right corner of the browser window to access the menu.
From the menu, select “Internet Options.”
In the Internet Options window, navigate to the “Advanced” tab.
Click on the “Reset” button.
Check the box for “Delete personal settings” if you want to remove personalized data associated with Internet Explorer.
Click on “Reset” to initiate the process.
Once the reset is complete, restart